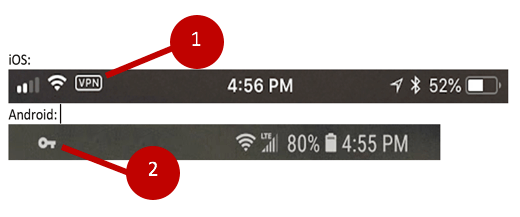Mobolize Trial User Guide
Once you’ve completed the initial setup, you will see the main Mobolize screen whenever you open the app:
1. The status of the Mobolize Secure-Wi-Fi application
- If the status is ON, this means the Secure Wi-Fi service is enabled and will automatically secure your Wi-Fi connection.
- NOTE: the VPN will turn on automatically whenever you are joined to a Wi-Fi network, so you do not need to turn this ON manually.
2. This indicates how many Wi-Fi sessions were secured the last 30 days
3. This provides access to the Help screen
- If you encounter an issue, you can report it from the Help screen via the “Report Problem” option.
If you tap on “Secure Wi-Fi” in the main screen of the app, you will be taken to a screen showing you additional details about the Secure Wi-Fi service:
4. Secure Wi-Fi will turn on/off automatically when you connect/disconnect from Wi-Fi. However, if you need to manually turn it off, you can do so by tapping this green button, which will turn grey when OFF.
5. This indicates the number of Wi-Fi sessions protected over the last 30 days
6. This indicates the amount of data protected over the last 30 days
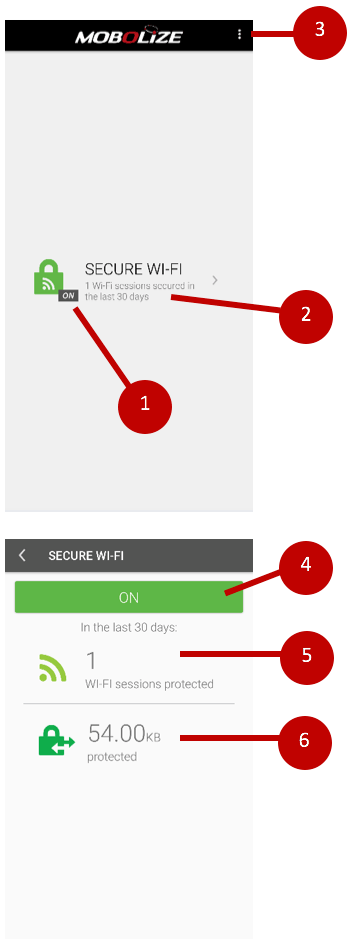
Checking if the VPN is on
To know if the Secure Wi-Fi service is enabled and actively protecting your traffic, simply look at the top notification bar of your device.
1. iOS: shows “VPN”
2. Android: shows a key icon